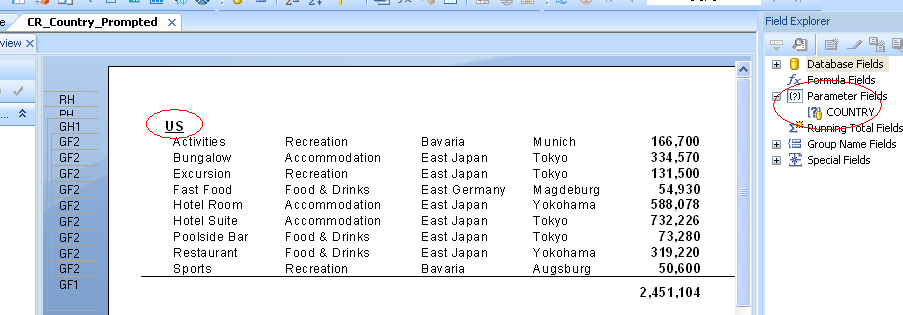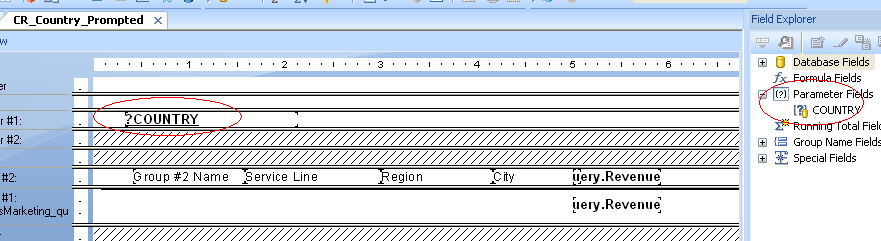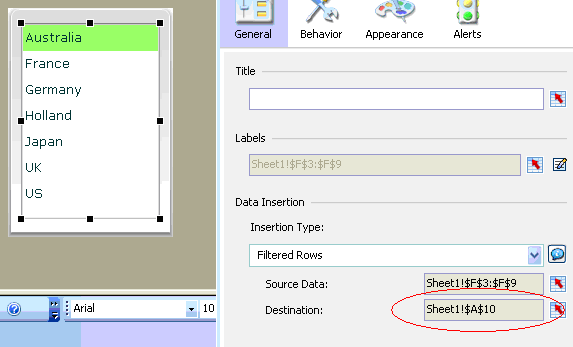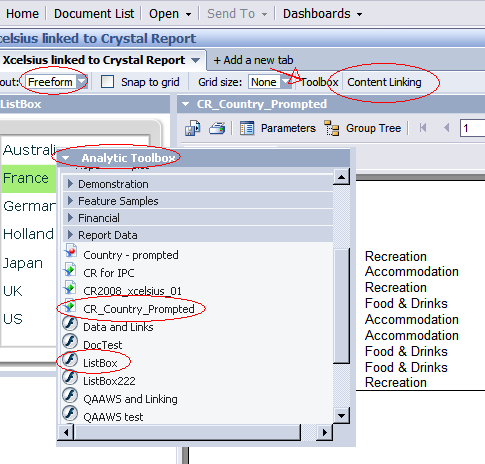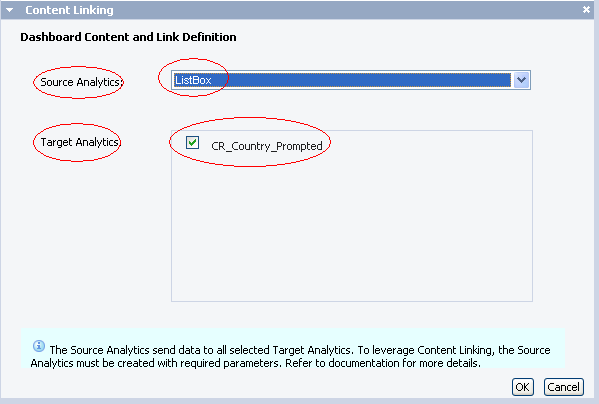In this Post Jim Brogden explains how to Use Xcelsius 2008 to communicate with Crystal Reports in BOE XI 3.1
This is a follow-up discussion to an article that was posted on 11/19/2008 with instructions for passing data from an Xcelsius file to a prompted Web Intelligence report. This example provides instructions for passing data from an Xcelsius dashboard to a parametrized Crystal Reports 2008 report — in BusinessObjects Enterprise XI 3.1 and Dashboard Builder 3.1.
Before getting started, it is important to state that the functionality of Interportlet Communication (IPC) is only available in Dashboard Builder 3.1 (and within BusinessObjects Enterprise XI 3.1).
Linking Xcelsius and Crystal Reports
Let’s start by creating a parameterized Crystal Report. In this example, I will be using the Islands Resort Marketing Universe (that comes packaged with BOE XI 3.1) to create the report. The screenshot below is from a simple Crystal Report with a parameter added for the Country field and set to prompt for input. The name of the parameter field is “COUNTRYâ€.
In this step, create a very simple Xcelsius model that features a ListBox populated with Countries. When one of the Listbox items is selected, pass the filtered row value to destination cell A10.
The next step is to setup the query parameters to allow Xcelsius to pass data to another reporting tool. From the main menu, click Data -> Connections. Click the Add drop-down and select the FS Command connection type.
In the Command box, enter the single word: queryparams.
In the Parameters box, point to a cell that concatenates “lsS†to the beginning of the Parameter name along with the value to be passed to it. Refer to the screenshot below.
A. In my example, the name of the prompted filter is COUNTRY. This means the parameter name to place in your spreadsheet is lsSCOUNTRY.
B. Assign the destination cell to the parameter name, similar to: lsSCOUNTRY=A10.
C. Finally, to pass the parameter with the assigned value to the report, add an ampersand symbol to the beginning of the parameter name. &lsSCOUNTRY=
D. The screenshot below contains the following value in cell A9. “&lsSCOUNTRY=â€&A10. This formula concatenates a literal parameter name to the dynamic value selected in the Xcelsius model. When the Listbox item is clicked, the value is passed to the Crystal Reports parameter and the report is refreshed.
Tip: Using “&lsS[parameter field]†to pass data to Crystal Reports is the same as using “&lsS[Prompt text]†in Web Intelligence to pass data to a prompted report.
If you select Edit Dashboard, the Analytic Toolbox will open and appear on the top of your screen. The Corporate Analytics folder contains all of your published BOE XI 3.1 report objects (that you have permission to access).
You’ll see here that a Crystal Report called “CR_Country_Prompted†and an Xcelsius dashboard called “ListBox†have been circled. These are the two objects used in our example.
Once “ListBox†and “CR_Country_Prompted†have been placed on the dashboard, click Content Linking to enable “Interportlet Communicationâ€.
The screenshot above is what you’ll see after clicking Content Linking.
A drop-down menu is provided to allow the Source Analytic to be selected and the remaining items become available in the Target Analytics section. Our Crystal Report “CR_Country_Prompted†has been selected as the target.
By setting up Content Linking, every time an item in the Xcelsius Listbox is selected, the value is passed to the Crystal parameter as “&lsSCOUNTRY=[clicked item]â€. After receiving the parameter(s), the Crystal Report is immediately refreshed.
Below is a screenshot of the refreshed Crystal Report after an Xcelsius click-event.
Please feel free to contact me if you have any questions or comments. Thank you! - Jim Brogden